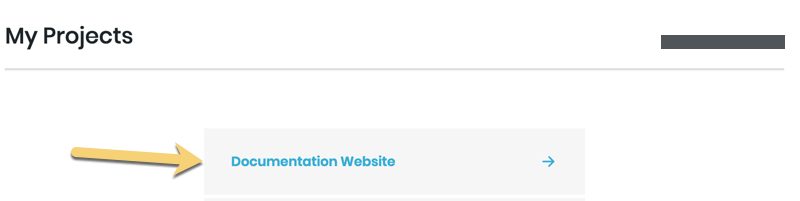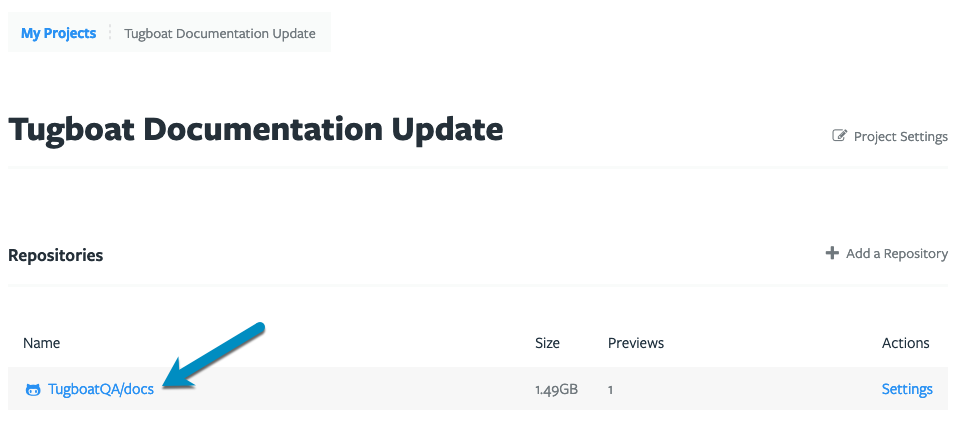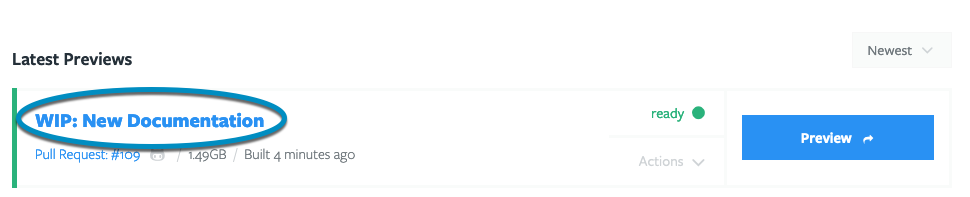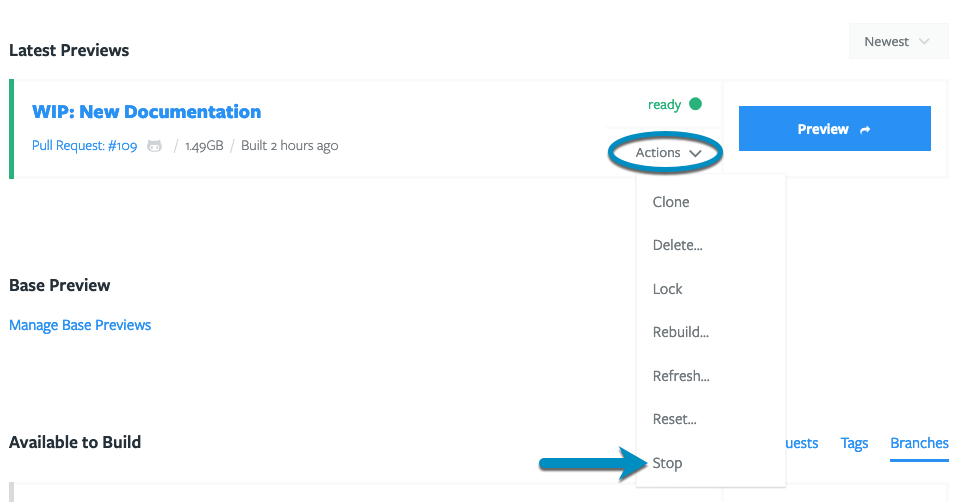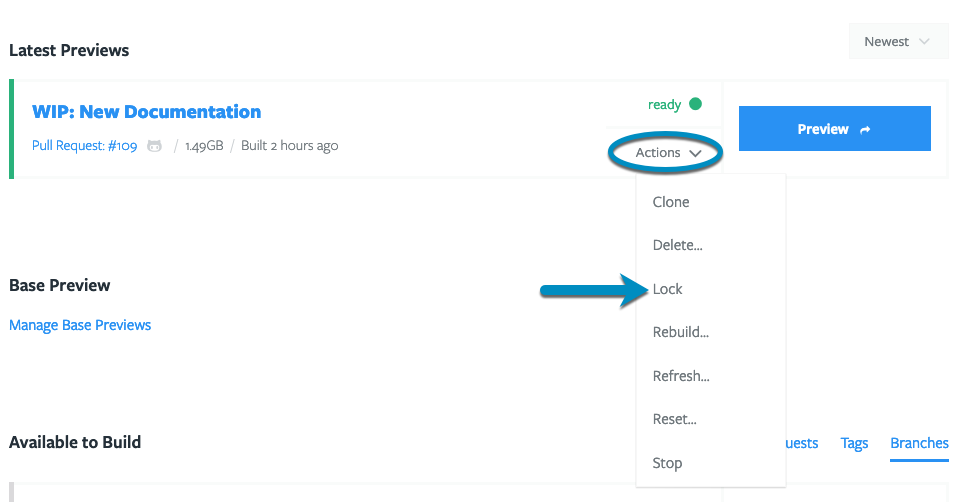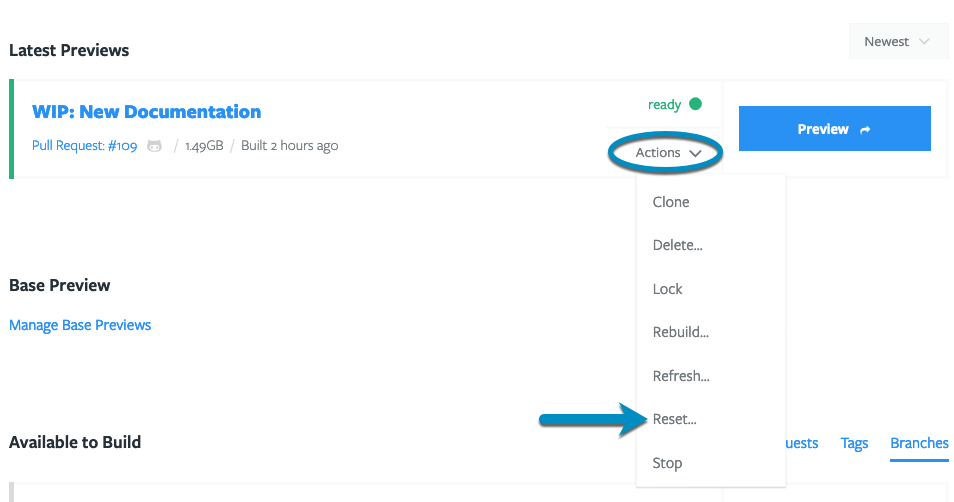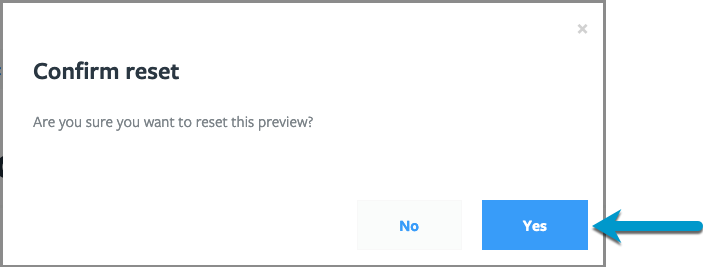Change Preview States
When working with Previews, there are a few handy things you can do in the Actions menu beyond updating and deleting your Previews. You can change the states of your Previews in a few different ways:
Start, Stop
Sometimes, you might want to stop all of a Preview’s Services and take it offline. You can use the Stop option in the Actions drop-down menu to take the Preview offline. This is different from a suspended Preview, in that a suspended Preview will start again automatically if someone visits the Preview link, while a Stopped Preview remains stopped until someone manually Starts it.
On the flip side, Starting a Preview resumes all Services. You can Start a Preview that is suspended or Stopped.
To Start or Stop a Preview:
- Go to username -> My Projects at the upper-right of the Tugboat screen.
- Select the project where you want to Stop or Start a Preview.
- Click into the repo where you want to Stop/Start a Preview.
- Select the Preview you want to Stop or Start.
- Click the Actions drop-down menu for that Preview, and select Stop or Start.
When the Preview is successfully stopped, you’ll see a red stopped status. When a Preview is Starting, you’ll see a yellow starting or resuming (depending on whether the Preview was Stopped or Suspended), and then the Preview will go to a green ready status.
Lock, Unlock
If you want a Preview to remain in its current state without being updated, you can Lock the Preview. Locking a Preview prevents Tugboat from making updates, including things like automated updates from new pull request commits, until the Preview is Unlocked again. You might want to Lock a Preview to preserve its state for a longer review, or to avoid interruptions during a demo.
When you’re ready to make updates to the Preview again, whether manually or automated updates, Unlock the Preview.
To Lock or Unlock a Preview:
- Go to username -> My Projects at the upper-right of the Tugboat screen.
- Select the project where you want to Lock or Unlock a Preview.
- Click into the repo where you want to Lock/Unlock a Preview.
- Select the Preview you want to Lock or Unlock.
- Click the Actions drop-down menu for that Preview, and select Lock or Unlock.
When the Preview is successfully locked, you’ll see a closed padlock icon next to its status - in this example, it’s a green icon next to the ready status. When the Preview is unlocked, the padlock icon turns into the regular state indicator.
Reset
When a Preview build completes, Tugboat takes a snapshot of the completed build. If you want to go back to that state - for example, if you want to undo any changes that were made during testing or a demo - you can Reset a Preview to go back to that post-build snapshot.
To Reset a Preview:
- Go to username -> My Projects at the upper-right of the Tugboat screen.
- Select the project where you want to Reset a Preview.
- Click into the repo where you want to Reset a Preview.
- Select the Preview you want to Reset.
- Click the Actions drop-down menu for that Preview, and select Reset.
- Press the Yes button to confirm.
You’ll see a yellow resetting status for a moment while the Preview is returned to its snapshot state, and then the Preview will become ready again.