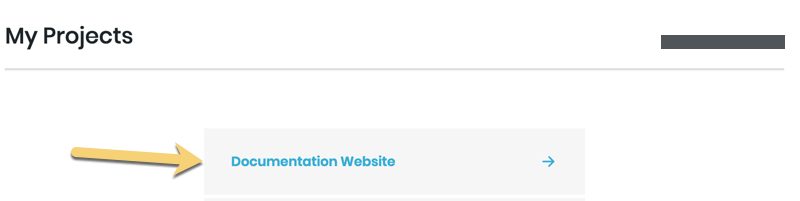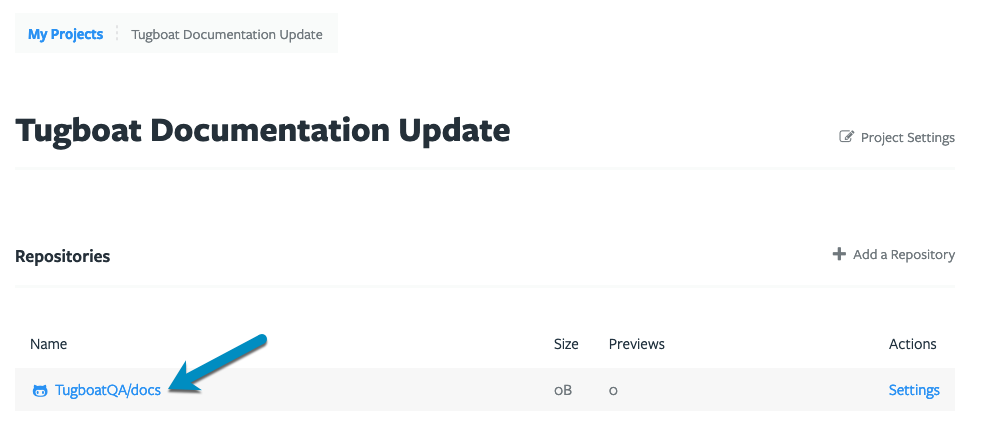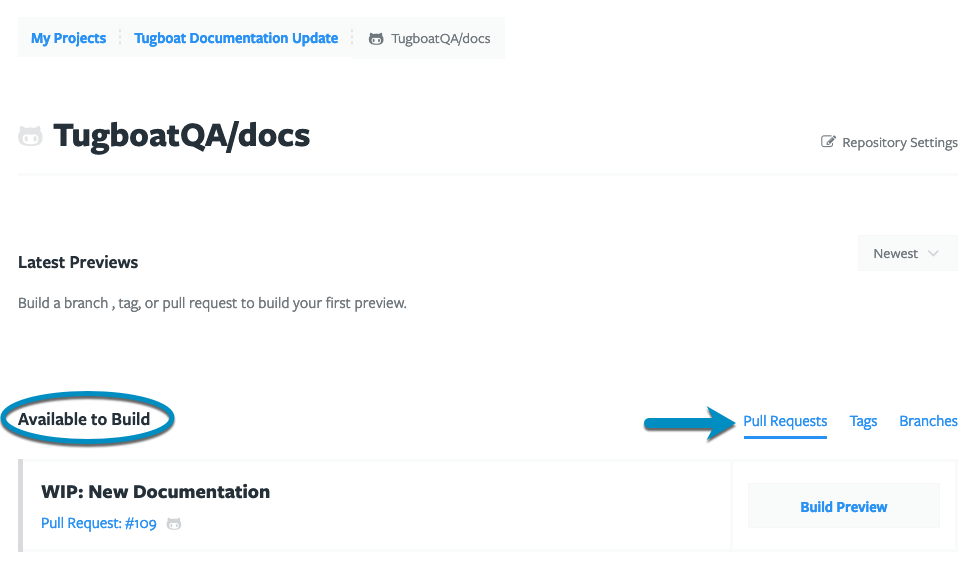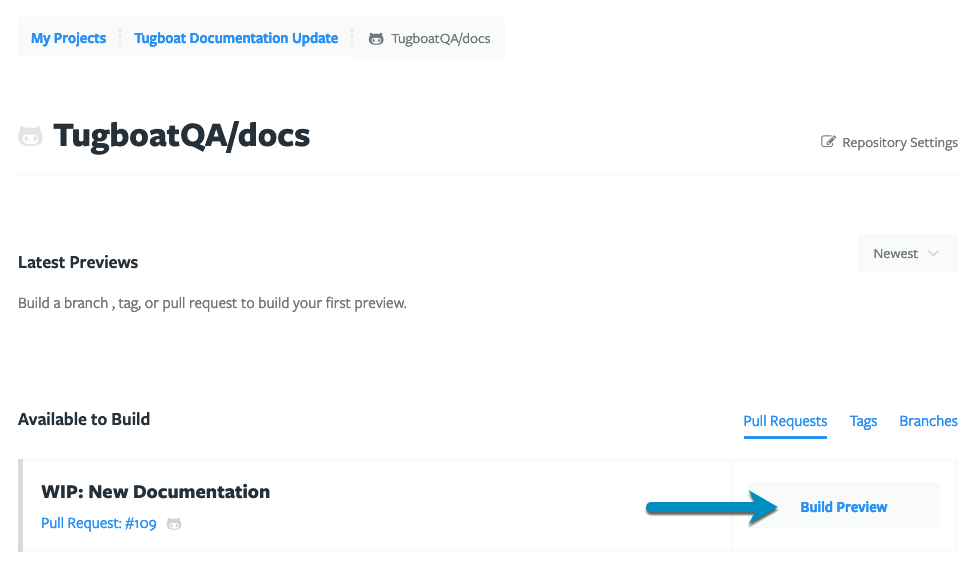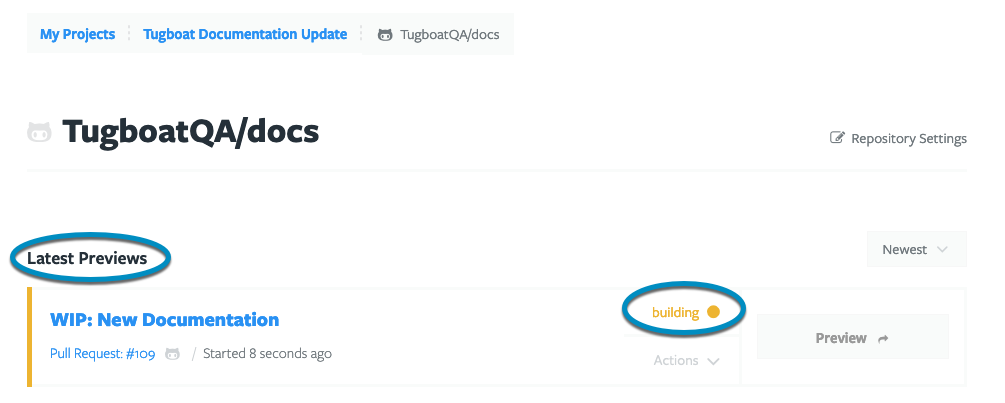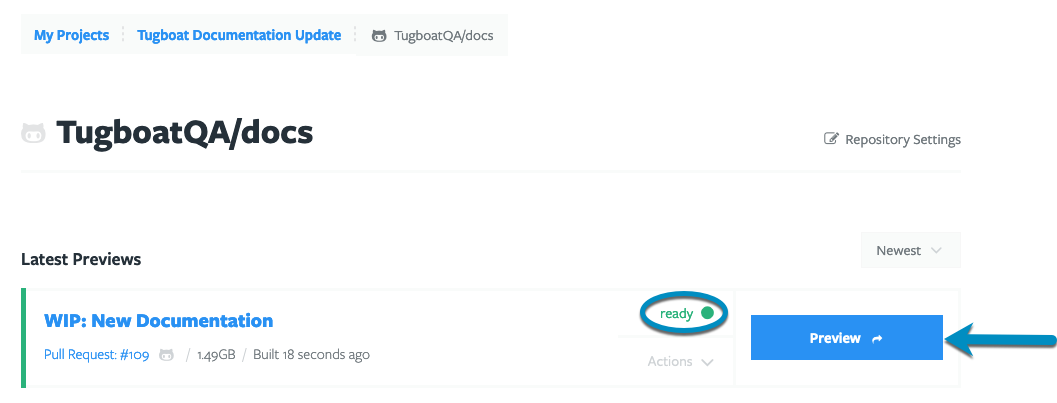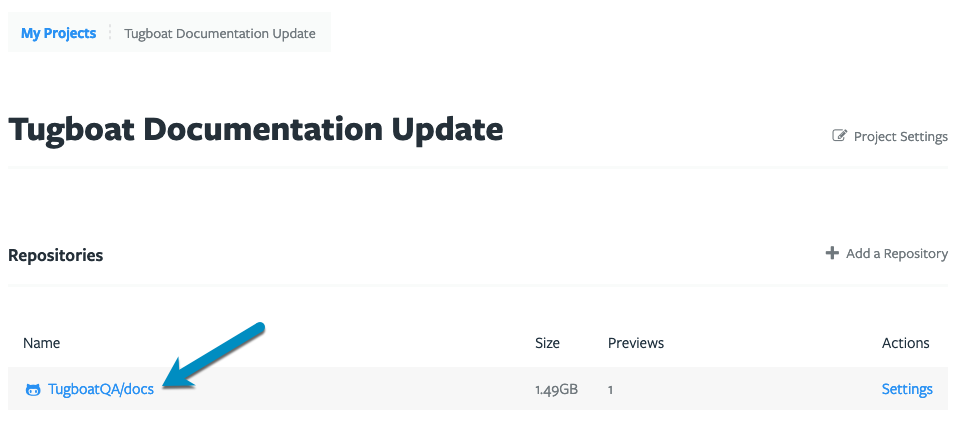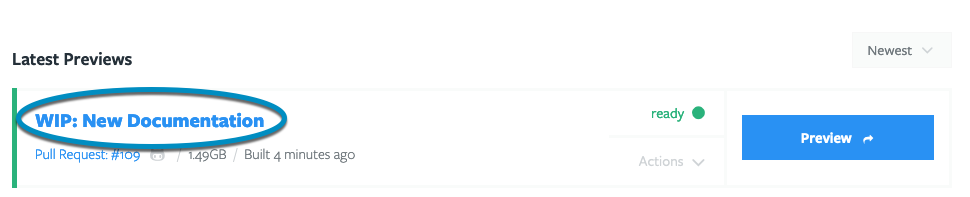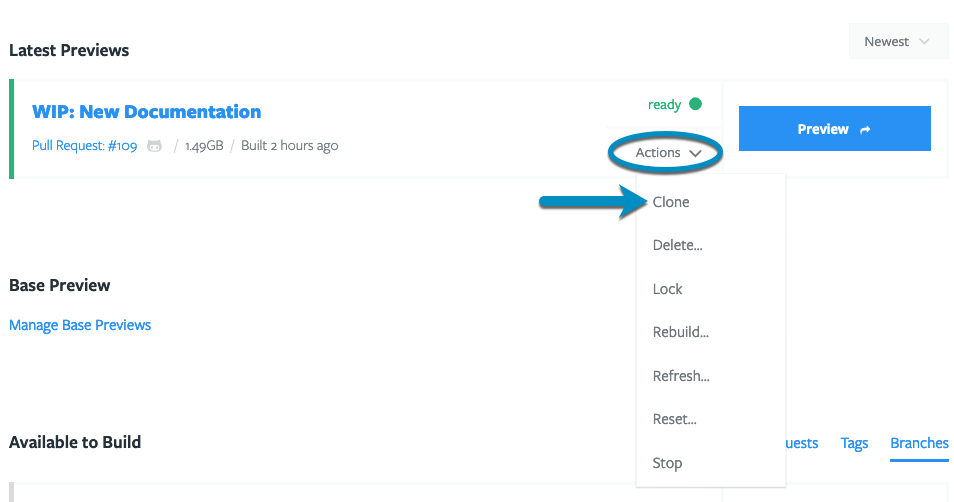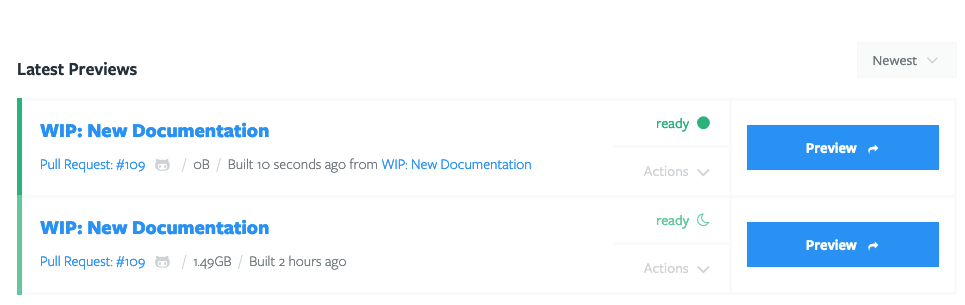Build Previews
You can build a Preview in a few different ways:
You can also duplicate a Preview using the Clone Preview option. This is a great option if you want a few copies of a Preview so QA and Product can both poke a Preview simultaneously, without worrying about what the other person is doing.
Manually build a Preview
To build a Preview:
- Go to username -> My Projects at the upper-right of the Tugboat screen.
- Select the project where you want to build a Preview.
- Click the name of the repo that contains the code you want to use to build the Preview.
- Scroll down to the Available to Build section; by default, you’ll see Pull Requests, but you can switch to view Branches or Tags that are available to Preview.
- Press the Build Preview button to begin the build.
While the Preview is building, you’ll see the Preview appear in the Latest Previews section, with a yellow status indicator building.
When the Preview is ready, the Preview button will turn blue, and you’ll see a green status indicator ready. Press the Preview button to view the Preview. While you’re at it, go ahead and share your Preview - we know you’re proud of your work!
Note
When you go to build a Preview, you may see an arrow indicating a drop-down menu next to the Build Preview button. This menu contains additional options to build your Preview from a Base Preview, or build with no Base Preview. For more info on these options, see: Building Previews when you’re using a Base Preview.
Note
When you look at your new Preview, you’ll see the size of the Preview next to the branch/tag/PR that the Preview was built from. In the example above, the Preview size is 385.49MB. Because billing for Tugboat projects is, in part, based on the total size of all the Previews contained within a project, Preview size becomes an important factor when building out multiple Previews. Check out our section on Optimizing Preview builds for tips on reducing Preview size.
Pull Request Merging Behavior
When building a preview from a pull request, Tugboat will first merge the branch locally before building the preview. This allows you to test your project in the state it will be in after the pull request is merged. In particular, this is useful for identifying bugs and regressions that only happen when code in your main or other branch exposes bugs only in combination with the changes in the pull request.
Sometimes, it can be useful to test a pull request without first merging code, such as when the only conflicts are in generated files like package manager lock files. To trigger a build without a merge:
- Delete any existing pull request previews.
- In Tugboat, build a preview from the branch or tag instead of from a pull request. Since there’s no implicit merge destination, Tugboat will build without a merge.
Auto-generate a Preview
In addition to manually building a Preview when you’ve got an update, you can configure Tugboat to automatically build a Preview when a pull request is opened, or when a PR is updated with new code. For more info on this option, see: Auto-generate Previews.
Duplicate a Preview
When Tugboat successfully completes a Preview build, it takes a snapshot of the container at that moment in time. Tugboat uses this snapshot when you Clone a Preview, making a near-instantaneous copy of that Preview with its own container ID and URL. This enables you to share a Tugboat Preview build with multiple people - for example, Joe in QA and Lisa in Product - who can then interact with their own version of that Preview without interfering with what the other folks are doing.
To create a copy of a Preview:
- Go to username -> My Projects at the upper-right of the Tugboat screen.
- Select the project where you want to duplicate a Preview.
- Click the name of the repo that contains the code you want to use for the duplicate Preview.
- Select the Preview build you want to duplicate.
- Click the Actions drop-down menu for that Preview, and select Clone.
You’ll now see a new Preview with the same name as the Preview you cloned.